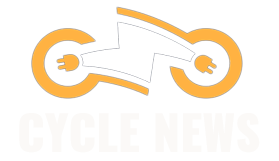I have an almost irrational desire to avoid moving my hand from my keyboard to my mouse if I can avoid it. The minor interruption is an inefficiency that bothers me. I’ve spent more time than I care to admit counting exactly how many times I have to press tab to navigate menus and learning keyboard shortcuts so I can do things faster without interrupting my flow.
While using the Clevetura CLVX 1 keyboard, I can only imagine the folks who designed this are just like me. This keyboard has a built-in touchpad directly on top of the keys itself. A small section just above the space bar and between the two Shift keys has a rectangular outline, indicating that, at any moment, the keys you’re touching can turn into a trackpad.
I was deeply skeptical at first. I’m not a big trackpad person (I’m the type of person who uses an MMO gaming mouse for work), but I thought it would be nice to be able to at least move my cursor or click on something quickly. If it works. That last thought had a sarcastic tone.
Then I tried it. And I was pleasantly surprised. It works.
Seamless Touch
The CLVX 1 can connect to your computer via one of three Bluetooth channels (each with their own button for easy swapping) or a USB-C cable. After pairing it to my laptop, I expected that I would need to download some proprietary software or something to get full use of the device, but to my delight, I accidentally moved my cursor with the trackpad mere seconds after pairing was done.
The keys are flat and fairly close together, which is a mild annoyance while typing, but in my experience, it wasn’t that much different from some chiclet-style laptop keyboards. More importantly, it meant swiping across the touchpad area felt so smooth I occasionally forgot that I was touching a keyboard.
My biggest concern, of course, was whether I would accidentally trigger the touchpad. The only way this concept works is if the cursor moves the instant I swipe across the touchpad area. If there’s any delay, or if I have to activate any buttons to swap, I may as well grab my mouse. Impressively, the CLVX 1 managed to intuit exactly when I was trying to move my cursor, and distinguish when I was merely resting my fingers on the keyboard.
Photograph: Eric Ravenscraft
There were a couple of minor hiccups early on as I was getting used to it. I have a tendency to hover my fingers over my keys as I think about what to type next, and this sometimes meant that I lightly tapped one key, which would cause my cursor to click. Suddenly, I was typing three paragraphs above where I intended. However, I adapted to this pretty quickly by either taking my fingers all the way off the keyboard or just committing and resting them all on the device.
It took some time to adjust my muscle memory, but the benefits far outweighed any annoyance with the adjustment period. I truly cannot stand having to grab my mouse just to click one button, and the convenience was astounding. Over time, my mouse started to feel more and more like an unnecessary afterthought.
Customizable Clicks
The one thing that felt a little off for me, however, is that I don’t particularly like lightly tapping to click on things. This is an annoyance I have on laptop trackpads as well, and your preferences may vary, but I often turn off tapping to click. I much prefer trackpads that support pressing to click.
In fact, I prefer this so much that I was surprised by my own muscle memory when I tried to click on something using the keyboard’s trackpad by just pressing a random key. Clevetura anticipated people like me and gave the keyboard a Keytap mode. In this mode (activated with the Keytab button, located just above the PgUp key), you have to press the Type key (located next to the right Ctrl key) to switch to the trackpad. In this mode, you can click on things by pressing whatever key your finger happens to be on top of. When you’re done with the trackpad, press Type again to switch back to your regular keyboard.